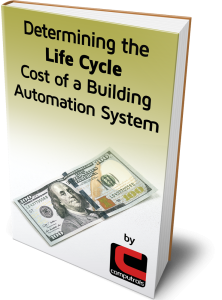The CBASweb product was originally introduced so that tenants can schedule their own Overtime air and
lighting. The platform also makes the billing of these services simplistic for building management. Getting CBASweb configured for this usage is easy and I share all of the details to get you started in this article.
The three elements needed are Views, Tenant Groups, and Users.
Views
Views are groups of points that CBASweb Users can see when they are logged in. First of all, you need to
have the points in CBAS that contain a Schedule that starts the tenant’s AHU. Of course, those points will
be in CBAS. If you can’t find the points in CBASweb, maybe you need to go to Edit Servers and Pull Points.
This pulls the points over from CBAS. By default, all points pulled are setup as Lighting points. AHU points
need to be changed to A/C points so that they are billed at the correct rate.
Go to Database, then Edit Points and click Edit Points on the left.
Filter to find your points and select them by clicking the box in the “Select” column then SAVE.
Above the list in the Point Function section, change Lights (Binary Outs) to A/C (Binary Outs).
Click the Set Function button and they will change function.
Now you can create a View in CBASweb that contains those points.
To create a View, log into CBASweb as admin or a SuperUser (same rights as admin) and go to Database,
then Edit Views.
At the top of the list, click Add a New View.
Give the View a name like “Tenant X Suite X Overtime Air”.
Put in any notes you might need. Only administrators see the notes.
Click ADD VIEW then find it on the list of Views.
Click EDIT to the right of the View and click Point Selection on the left side
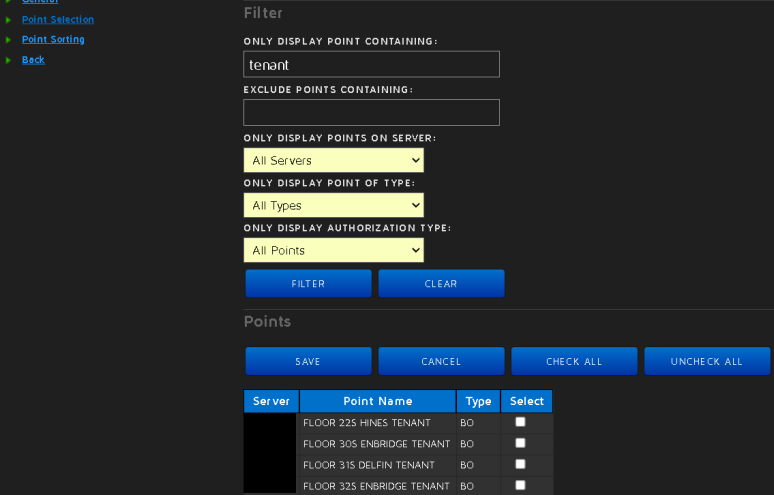
To find the correct points, type a portion of the point name in the field labeled “Only Display Points
Containing”. You can also narrow down the points by selecting only Binary Outputs.
Click Filter and you should see the points you need.
Click the box in the “Select” column for the points that apply to the tenant, then SAVE.
If you want to change the order of the points in the list that the tenants will see, click Point Sorting and
drag the points into the preferred position.
Tenant Groups
Views are associated with Tenant Groups so the User that logs in sees the correct points. Every User
associated with the Group gets the same points and are charged the same amount for overtime.
To create a Group, go to Database, then Edit Groups.
At the top of the list, click Add A New Group.
Give the Group a name similar to the name of the View created earlier.
Change the Group Type to Tenant.
Add any notes, like the schedule of hours when tenants get free air conditioning and heating. These
hours are generally the regular hours that the AHUs are running in the building.
SAVE then find the Group on the list and EDIT the Group.
On the left, click View Selection and find the Views to be associated with the Group
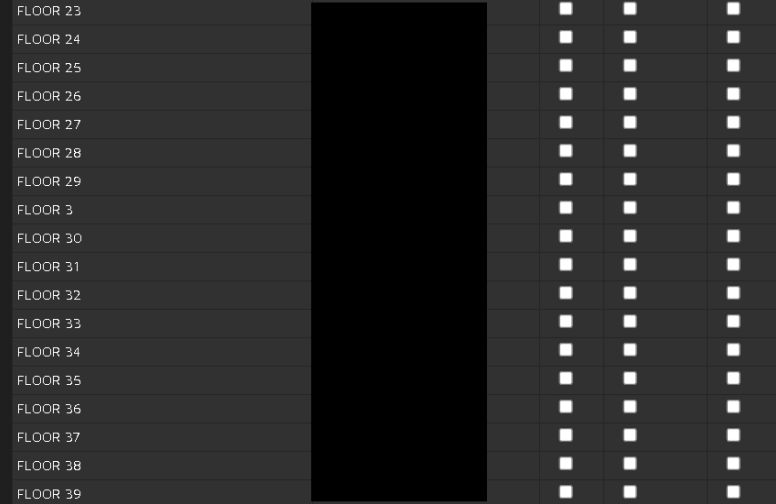
Check the box to the right of the View in the Command column then scroll to the bottom and SAVE.
If all Tenants in the building have the same charge for an hour of overtime, you can set this globally. On
the Main Menu, go to Config, System then the Billing tab. Select the Billing Type, A/C then type in the
billing rate then SAVE. Go back to Database, Edit Groups and edit the Group again.
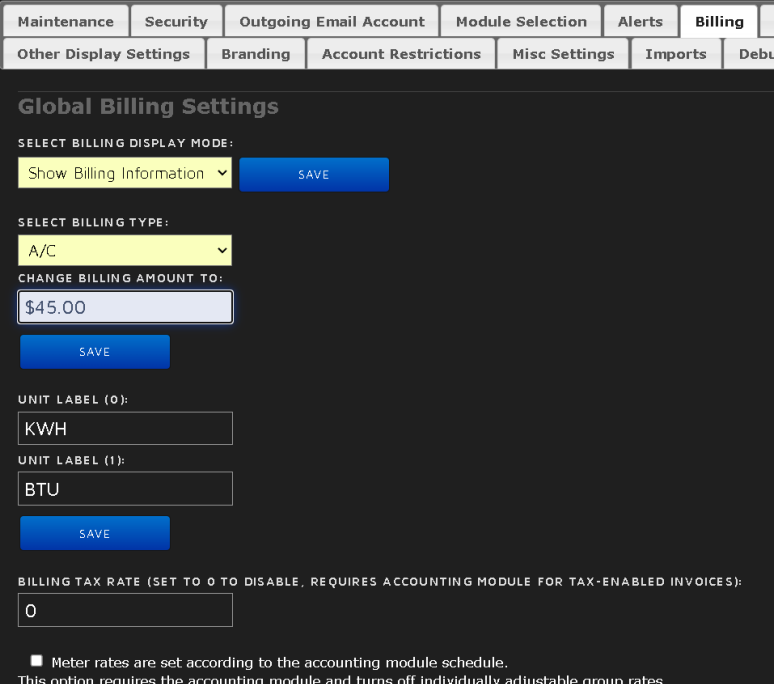
Now back to editing the Group, on the left, click Billing Information. You will see the global rate you
entered on the Config menu. If a tenant has a lease that allows them a certain number of hours of Free
Overtime per month, you can enter that amount of hours here and SAVE.
At the bottom is where you decide about Free Time. Normally you have a Schedule on the AHU S/S point
that determines when your Tenants AHU runs. You might have a situation where the building does not
start up on Saturday unless someone schedules an overtime, but they are not charged to those hours. In
this case you need a Custom Free Time Schedule so that they don’t get charged for those hours even
though those hours are not on the real schedule. The choice would be to Use Custom Free Time
Schedule on the drop down.
Set your full schedule in the provided fields and don’t change any days, like Sunday, when you have no
Free Time.
Click Save
Users
Users are added to Groups so they see the right points to schedule overtime on. To program a User, go to
Database, Edit Users.
Above the top of the list of Users, click Add A New User.
In the first field, give the User a usename that fits with the standard of the building, like first initial last
name.
Fill in the First Name, Last Name, email address, and a temporary password. The User can login the first
time with that password and go to Prefs to change their password.
Type any other information you would like to save in the Notes section.
Choose their Group from the next dropdown. This means Groups need to be created before Users.
Leave the user type as Normal to just schedule overtimes or make the User a Group Administrator which
allows them to add their own Sub-Users and review overtime Reports for their Group.
Click Add User and you will now see the User on the list.
To understand what the Tenant User sees, you can assume a user’s identity by going to the Home tab.
On the right, in the Assume Identity section, click the dropdown and choose the User. They can be sorted
with the Group name first. Click the Change button.
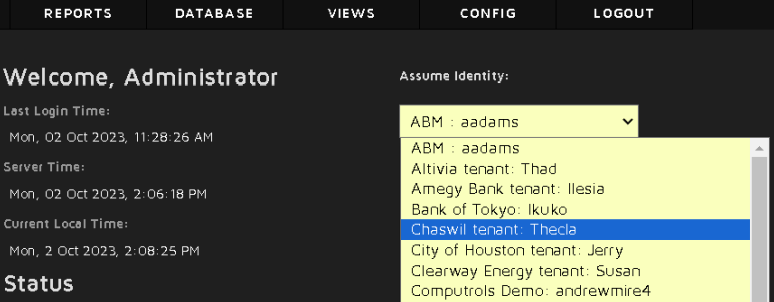
Now you are logged in as that User and you can click Schedule Overtime and see the points that the
Groups has.
Click one of the points and schedule an overtime by choosing a date and filling out all of the fields.
After clicking Schedule Overtime you will get a confirmation and a price.
Click Confirm and now you can click the link to see your upcoming overtimes. There is a Stop button to
delete it.
Accounting and Reports
Log back in as admin and go to the Reports menu then Overtime Reports. You can pick a time period and
choose a Group or All Groups. Click Run Report and you will see all the overtimes for that period and you
can Stop, Extend or Edit them.
Now go back to Reports then Accounting to print invoices for past overtimes. Pick a time period and a
Group then uncheck all but Overtime A/C and maybe Lights. Then Create Report at the bottom and you
will see the invoices to give to the Tenants for billing purposes. You can also make them PDFs so you can
email them.
You can find more instructions on our web site under Support then Documentation.