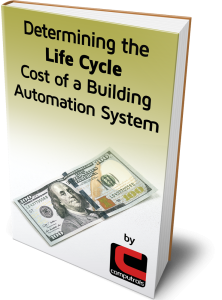Last month, I wrote about how to make your history graphs on analog points more detailed by changing the History Save Settings. I also mentioned that the History Report can give you all of the
If you navigate to the Reports Menu and select Points Report, you will see a sub-menu. This report is a snapshot of Text View and can be sorted the same way as Text View: All Points, Logical Groups, etc. For each point, it shows the Name, Status, Priority, Condition, and whether or not each of the following is programmed: Alarm, Detail (Notepad), PID, and Schedule. This report gives you a snapshot of the points at the time you generate the report.
In addition to the Points Report, there are six additional reports you can generate under the Points Report sub-menu: Export Points, Time of Day, Group, Daily Scheduled, Min Max, and Daily Export.
Export Points CSV
Clicking this creates multiple CSV reports giving all information on Points, Controllers, and Channels and places them in CBASXX\Export Database folder. Exporting in CSV format allows for use in any 3rd party application.
Time of Day Report
This report allows you to choose pairs of points and choose up to 24 hourly times to report on them. The Report was originally created to serve hospitals with strict rules for compliance reporting.
Group Report
This report was also initially created for healthcare facilities. It allows hospital building engineers to select up to 10 points and report the value of those points on a time interval of as little as 15 minutes and up to 4 hours. The report can be saved as a CSV and/or pdf, or it can be printed to the screen. Choose groups of points and the frequency of data saved in the report and you are all set.
Daily Scheduled Report
This report exports the selected points into a CSV format and disconnects the numbers and units into 2 separate fields. It can be scheduled to run daily, providing you with an easy way to export information to spreadsheets and other document types. Under the Setup Groups submenu, choose groups of points, give the group a name then choose what format to save it to. Under the Scheduled List submenu, choose how often to run the report (daily, weekly, monthly) and at what time of the day.
Min Max Report
Once again, you can set up groups of points to determine the Min and Max for each over the time period selected. From the list of groups, you can choose Select to run a report or the Run submenu allows you to select points and run the report immediately without setting up a group.
Scheduled Export
This report can be found on the Points Report submenu. The report was designed to satisfy an energy management consultant. It exports the points’ values in CSV once daily in as little as 5-minute and up to 30-minute intervals.
Another report that is similar in use but not on the same sub-menu is the Degree Day Report. You can find it a little lower on the main Reports menu. Choose a temperature point and the report will give the Min, Max, Mean, and Average values for each day in the time period chosen, as well as other calculations.
These reports are built to make our customers lives easier and give you a quick view of how your system is running. If you have an idea for other helpful reports, let us know and you might see it in the next version of CBAS.