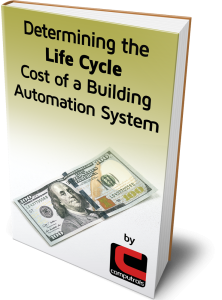If you cannot find the answer to your question within this FAQ, feel free to contact us via technical support, or give us a call at 504-529-1413.
Basic CBAS Features
How do I use BOLD lines in text view modes?
To apply a BOLD line select the point you want the BOLD line to be ABOVE and press F3.
The BOLD line will remain attached to the top line of this point. Wherever you should happen to move this point, the line will follow.
To Remove the BOLD line, select the point BELOW the BOLD line and press F3.
How do I backup my Database?
Here are some best practices for backing up the database:
- Backup before and after making database changes
- Setup Automated Backups
- Back up the graphics folder manually
- Copy backups to an external hard drive or thumb drive
- Maintain offsite backups
- Keep all software and drivers handy
- GW as backup
Whenever making changes to the database, such as adding points, adding channels, adding users, or major logic changes, it is a good idea to do a backup before and after. If something unexpected happens, sometimes the only way to recover is to restore the backup and start over. Backup database is located in the System menu. Backups can be made to the hard drive or other external device, and it is best to keep all the boxes checked under “Include in Backup.” Manual backups can be done in Real or Editor Mode.
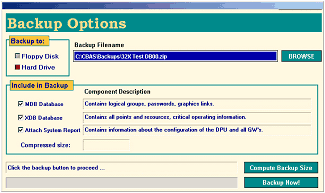
Automated Backup, implemented in version 1.5.23, is located on the System Menu under Database Maintenance, Automated Backup. From there you can select to backup on certain days of the week, on the 1st of the month, and the 15th of the month. You can select the time for the backup to occur, in military time. Click on the Browse button to choose a location to write backups to. (Probably the Backups folder).
When you do a backup in CBAS, whether manual or automatic, the actual images are not backed up, only the links, labels and points you create. It is a good idea to make a manual backup of the images also. Generally, the images are contained in a folder called Graphics, located in the database folder in C:CBAS (or C:CBAS 2000, in CBAS versions before 2.X.X). Backup the entire Graphics folder.
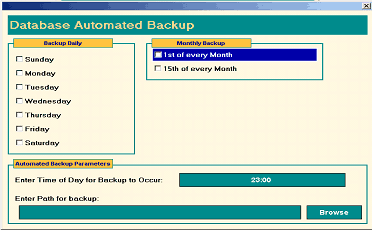
Most backups will not take up much space, because the data is compressed. It is a good idea to keep a copy onsite and a copy offsite. You can also copy the entire database folder and Backups to a workstation over the network through Windows “My Network Places” or “Network Neighborhood.”
In case of a real disaster, periodically store some backups offsite.
In case of a major computer hardware failure, keep all software and driver that came with the computer. This will facilitate reinstallation if it comes down to that.
One of the best things about having a Graphic Workstation is that it can be converted to a DPU when needed. In the case of older systems with CI1 boards in the DPU, it was a little harder to convert a GW to a DPU. But with TCP/IP controllers hosting all the 485 channels, the GW can be converted to DPU in a matter of minutes. That’s why it is good to keep a copy of the database folder on the GW.
*RAID Level 1: Redundant Array of Independent Disks. Level 1: Mirroring. Data written to hard drive is written to two drives simultaneously, ensuring an up to the minute backup.
How to restore a database from a CBAS Backup?
In this process we assume that you have a working version of CBAS and only the data from the database somehow became corrupt. If this is not the case then you may have to reinstall CBAS before you can restore the database.
If you are restoring a backup from another computer, place the backup file in C:CBASBackups using Windows Explorer. If you already have a database open, you will have to close it in order to restore a database. To do this, go to the System Menu and click on Close Database. Now you will only have Database and System on the Main Menu. From here select Database and then Restore Database. The Restore Options window will then open.
The first line is Backup File and in most cases you will find that this line already lists the directory and file name of your most recent backup file saved to the hard drive. If you backed up your database to other media such as a thumb drive, you will have to manually select the file path and file. In order to do this, select Pick at the end of the same line. A new window will open where you can browse for your backup file. Select the zip file you would like to use to restore your database.
At the bottom of the Restore Options window you should see a button labeled Restore. When you click it, a new window will open. This is where you will select the folder of the database you want to restore. Again, it should be pointed to your existing database. In the case that you had to reinstall CBAS or you have never opened this database before, you will have to create a folder for the database before you start the restore process. Use Windows Explorer to make the folder in C:CBAS. Once you select the destination folder for the restore click OK and the restore will begin.
Now we move on to restoring your graphics. While CBAS does not automatically restore the images, it is fairly easy to restore them manually provided you followed the steps in “How do I backup my Database?”. This process requires using Windows Explorer to move around the file structure. First navigate your way to the CBAS directory and locate your database folder. In a new window locate the backup copy of the graphics folder you created. Now simply highlight and Copy (Ctrl +C) the backup graphics folder. Switch back to the CBAS directory, highlight your database folder and Paste (Ctrl+V) the copy in the directory. When you return to CBAS all of your graphics should be restored.
What are the different modes in CBAS?
You can run CBAS in Real Mode, Editor Mode, Simulator Mode, or Graphic Workstation (GW) Mode with each mode allowing different capabilities.
Real Mode
Real Mode is the only mode where communication is enabled between the CBAS computer and the controllers and workstations in the database. Consequently, this is the only mode where On Scan and Off Scan work. Points can be commanded On, Off, and Auto. All programming of Channels, Controllers, and Points can be done in Real Mode, including Logic, Schedules, PIDs, Alarms, etc. Points can be repositioned in Text View. On the System Menu, some statistics and controller information can be obtained.
The Database Menu does not exist in Real Mode. Adding Channels, Controllers, Points and Workstations is not possible in Real Mode. Peer-to-Peer cannot be configured in Real Mode.
Editor Mode
Editor Mode is used for creating databases, adding and removing Channels, Controllers, and Points, while also configuring Peer-to-Peer. The computer does not communicate to the controllers in Editor Mode. The Database Menu exists only in Editor Mode.
Simulator Mode
Simulator Mode allows you to test logic and other programming by simulating Real Mode with up to 5 controllers at a time. When Simulator Mode is started, you are required to select the 5 controllers you want to simulate.
Graphic Workstation (GW) Mode
Graphic Workstation Mode (GW) allows a workstation computer with CBAS installed on it to connect to and share its database. A GW is used to monitor a database, but not to make major programming changes. Adding and removing Channels, Controllers and Points, as well as some administrative functions, are not possible on a GW.