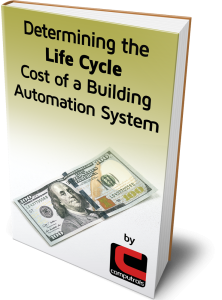Attributes
Continuing with the Text Menu in CBAS, let’s talk about Attributes
Attributes are a way of grouping multiple points or point types together to be commanded at once by a single logic command.
For example, if you wanted to reset all set points in your building at night to help conserve energy, you would have to write logic for every point to do so at the predetermined time for each day/ schedule. This can be very time-consuming just on the initial setup and if that set point needs to be adjusted, you would have to go through all of the points individually again. Instead, we can assign an attribute to all the setpoints and create 1 logic statement to automate the process in a relatively short time. Furthermore, any changes can be made by adjusting the one software point instead of each individual setpoint.
On the Text Menu, there is an Attributes menu item and there is also one on the System Menu.
Assigning Attributes
• With your database open in Editor mode, click ‘System’ and select ‘Program Attributes’ (In the window that opens, you will see 5 sections each with a title bar and a lined section underneath.)
• Click on the title bar of the first attribute group and enter a descriptive title. Let’s say this attribute will be used to command groups of points on and off. We will name this first group “On/Off” or “OCC\UNOCC”
• Next, click the first line of the lined section in the On/Off group. Type ‘AHU’ in the first line and
• then move to the second line and type ‘Lighting’
• Now we can assign the attribute to the appropriate points by selecting ‘Assign Attributes to Points’ in the bottom right corner. The following window will show you the attribute groups you have programmed.
• Click the box under our new group and a drop down will appear with AHU and Lighting as options. Selecting one and right clicking will bring you to a point list where you can start to select the points you wish to assign the attribute group to.
• Once all points are selected (highlighted green) right click again and the attribute will be assigned.
Commanding Attributes
With the attribute groups assigned points, we now have to add logic which will command the attribute group.
• Select a point to add logic to (most cases, this is a software point with a unique name such us ‘AHU Command’ and will be of the point type ‘Binary Output (Event Sequence)’)
• Select ‘Program Logic Sequence’ to start programming logic. After you click the first line to insert logic, you will notice in the options ‘Attribute Command’. Choosing this will bring up the attribute options.
• Since our example is for On/ Off or Start/ Stop, we will then select Binary in the ‘Attribute Command to Value section’ and then Low to command the point off (low is off/ stop and high is on/ start)
• In the Attributes section on the program screen, you should see the main attribute group and clicking the box under it will give you a drop down with the sub-groups where you will select the group you want to command.
After your logic is programmed, you will notice in the main logic screen that there are several blank lines with dashes. These are placeholders for other attribute types and will have no effect on the logic.
Besides using Logic to command Attributes, you can manually command an Attributes Group by going to Text menu, then Attributes. On the sub-menu, select Command Attributes.
Select Binary, or Analog, then whether to command high or low (On or OFF). With an Analog Attribute command, you will get a field where you can type in a 0-100 command.
In the lower section, select the correct Attribute Group then click Command NOW.
Check the points in Text View to see if they have changed states per the Attribute Command.
The Attributes Command on the Text View Menu will command the points to OPER priority. So, if you have logic, it will not override that unless it is LOG3. You might have to auto all of the points and that can be done easily from a Logical Group by going to Text View, Attributes, then the first line, then the name of the group. Click the points and Auto. They will start changing by Attribute unless Logic is set to only command on status change.
How to remove a point from the Attributes list
Go to the program screen of the point and change the attribute to a blank line.