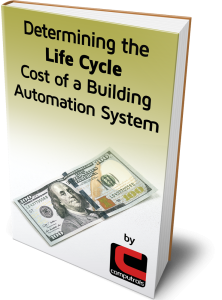Programming Schedules with the Graphical Schedule Editor
There are a few different ways to program a Schedule on a point in CBAS. Go to any output point in CBAS, click the point and go to Program. Then click the Program Schedule button. The most apparent way is to click on a day in the first cycle column and it gives you choices. It’s pretty intuitive because it gives you the appropriate choices and when you make a selection, it goes to the Time column and so forth. Pretty simple.
But try clicking the button at the bottom labeled Use Graphical Editor.
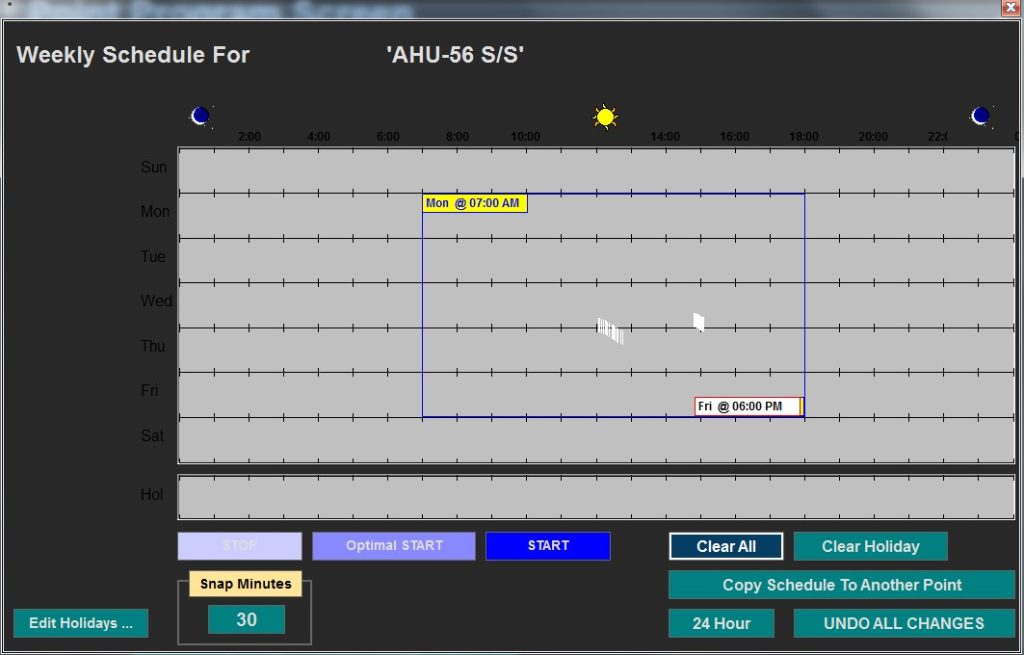
Let’s say you want to make a regular weekly schedule of 7:00. to 18:00. Click and hold in the top left of the square on Monday 7:00 then drag down and to the right until the mouse gets to the tick mark that aligns with Friday 18:00 on the chart. Release the left click button on your mouse. See picture above.
Now click the blue Start button below and the whole square will turn Blue. This can also be done with the Stop button. If you are using the Optimal Start feature on this point, click and drag again in the hours before the Start Schedule to determine when Optimal Start will begin checking to see if it needs to start the AHU early. Then click the Optimal Start button. Of course, this will not work unless you first program an Optimal Start on the point.
If you made a mistake, you can click Clear All or Undo All Changes and then try again. If you want to make a 24-7 On or Off schedule, click 24 Hour and make the appropriate choice. If you want to only make schedules based on full hours and not the default 30 minutes, change the Snap Minutes to 60. Or if you want 15-minute intervals, change it to 15.
Right click or Escape and you will see the schedule in text and you will also see the first column for Optimal Start.
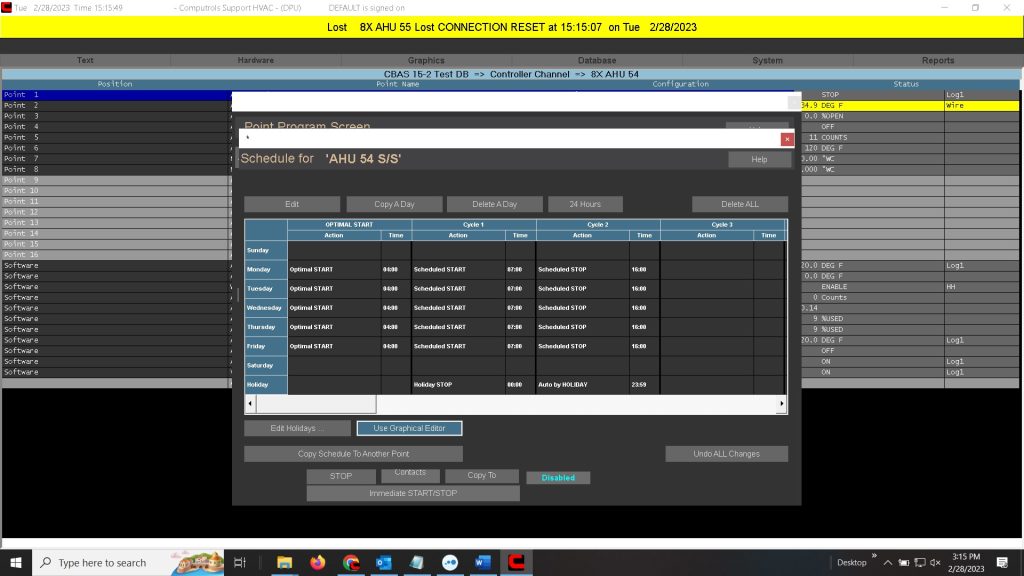
You can make changes to the times if necessary. To copy this Schedule to another Point, click the button in the bottom left and choose a point or multiple points, then right click or escape.
The last line of the Schedule is what will happen on a scheduled Holiday. By default, it will be 24 hours Off, but that can be changed if you have something that needs to operate on Holidays.
Click Edit Holidays to enter new Holidays. When you exit that screen, the changes will download to all BASNet controllers at this time only. Holidays do not download again unless a change is made on this screen.