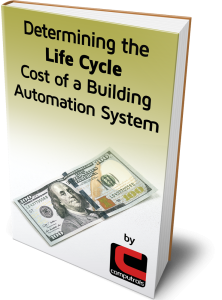How to use Group Reports in CBAS 20
It’s not a Trend Report, but a Group Report
About two years ago I spent three months of articles explaining the many Reports that are available in CBAS. Recently I was asked what kind of Report was available in CBAS to meet certain requirements of management analyzing the efficiency of the system:
“We want to record data on all the VAVs. Can they set up trend reports and collect data every ~15min for:
– all the VAV setpoints, which would include temperature set point, actual space temp, cooling loop out %, heating loop out %, heater demand %, actual primary valve air flow, fan command, etc.
– Both AHUs leaving air temperature setpoints and actual. And AHU static pressure setpoint and actual static pressure. Also recorded on ~15 min intervals.”
Assuming that the requested points were actually available in CBAS, the obvious choice was the Group Report.
Group Report
This report was created for hospitals, who closely monitor temperature and humidity of operating rooms for compliance reporting purposes. It allows hospital design engineers to select up to 10 points and report the value of those points on a time interval of as little as 15 minutes and up to 4 hours. The report can be saved in CSV format or it can be printed to the screen. Choose groups of points and the frequency of data saved in the report. When printing to the screen, the report is limited to 10 points, but if you “Send to File” it can include up to 100 points.
To set up this Report, go to Reports on the Main Menu, then select Points Report.
Select Group from the submenu and you will see the Group Report screen:
Existing Report Groups are listed here. To generate an existing report, click “Select Group for Report” then click a Report from the list and the button will change to the name of the Report.
If you click Generate Report, you will get a report on the screen with the first 10 points (if you selected a Group with more than 10 points). If you click Export to File, you will be prompted to give the csv file a name and select what file to save it to. The csv file can be opened using MS Excel or any other spreadsheet program.
To create a new group, click the New Group button in the top left of the Group Report screen:
Give the Report a name that includes what type of points are included or what the info is used for.
Click Edit Point List to select the points for the Report from the Text View, All Points list. When you select Points, they are listed to the right.
The order of the Points on the list coincides with the order set in All Points, so change that order if they are not in the order you would like.
To remove a Point, click it again. Once the list is complete, right click or Escape and you will see the Points you selected.
Choose the Frequency of the data. 15 minutes is the default.
Once again, right click or Escape and you will then see it on the list of Reports.
Other manufacturers in the controls industry use the term “Trend” for this type of information. We at Computrols call it “History” and in this case it is a History of a Group of Points, thus a Group Report.