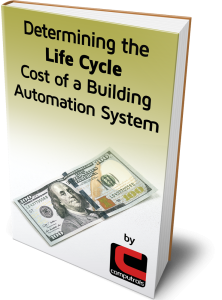How to Set Up Email Alarms in CBAS 20
Setting up Email Alarms couldn’t be any easier in CBAS20. All you have to do is set up the Alarm on a point, check the Acknowledge box, and select Contacts. There is no acquiring an email account or setting up a program to send the email. Let me explain how this all important feature has evolved over the years.
When the Email feature was first introduced, Outlook Express was the program that sent emails. You had to have an email account and many sites could use the same account. OE came with earlier versions of Windows, was a simple program and it didn’t even have to be open to send an email. CBAS would send the email text directly to OE and the email would go out. Because OE was a simple program and had very little security associated with it, it could be used as a spamming program, so Microsoft phased it out.
Microsoft Mail was the replacement but it had to be running in the TaskBar. It also had some reliability issues so we started using the free download from Mozilla called Thunderbird. As long as it was set to be the primary email program on the DPU, CBAS would send the emails to it and they would go out.
Because of subsequent reliability issues, in 2012 we introduced our program called SMTP Emailer. You still had to have an email account and you had to set it up and test it to see if an email would go out, but once that was done, CBAS would send text files containing the point name and condition as well as the contacts to be sent to.
We took it a step further and made CBAS 15, 17, and 19 work with a service called Computrols Email Service. It runs as a service but you still have to set up your email account in the SMTP Emailer program, then close it and restart the Email Service in order to pick up the configuration you saved.
Along came CBAS 20 and now you only have to set up the contacts and decide which points get Email Alarms. There is a new service that runs in Windows 10 that takes the place of the 3 services that handled the email alarms, error logs and web weather points. You don’t have to configure an email account and all you have to do to test it, is to generate an alarm.
The alarms will be placed in CBAS20\Emails\Unsent and the service will send them out within 15 seconds. If the emails went out successfully, they will end up in the Sent folder. If there was a problem, like IT restrictions on outgoing mail or no internet connection, they would go to the Error Sending folder.
If Emails aren’t going out of the Unsent folder, make sure that the Computrols Live Service is running;
Open Task Manager by right-clicking the Windows Start Button then Task Manager on the menu.
Go to the Services Tab and find the service and it should say “Running” to the right.
If not running, right-click it then click Start.
There is more detailed information about this in the latest CBAS Manual.
To get your Email Alarms working, first you have to set up contacts;
In CBAS go to System, Email Alarms then Contacts.
To edit an existing Contact, click Edit then click the one you want to change.
To add a new contact, Click Insert then you will see the following.
Give the contact a name and put the email address in the second field. Multiple addresses can be separated by a semi-colon (;).
Right-click or ESC to save.
There is a way to lock out emails to each user based on schedule. This is covered in the CBAS 20 manual.
Now go to a point that you want to send Email Alarms from.
Click the point and go to the Program screen, then click the Alarm or Create Alarm button.
You must check the first box to Acknowledge the Alarm or the email will not be sent.
The same can be done for Returns to Normal.
Check the box next to Send EMail on Alarm and the list of Contacts will appear.
Click Contacts and they will appear in a list to the right.
Right-click or ESC to save and it will tell you how many Contacts are added to that Alarm.
Alarms are covered in detail in the CBAS 20 Manual. Please check it out!
Bonus Tip: Did you know that SMTP stands for Simple Mail Transport Protocol?