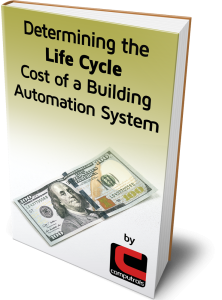Alarms in CBAS
The Point Program screen in CBAS provides the ability to set-up an Alarm to show when the point is in a condition that falls outside of normal parameters, or warrants a notification. Alarms are displayed on a red banner at the top of the CBAS program if configured to be acknowledged. Otherwise, only the status part of the point turns red. Yellow banners are considered Troubles, not Alarms. These are generated by the system based on system problems or controller communication\power activity. These “Troubles” cannot be turned off. Green banners can be seen if controllers are configured to indicate when a download to the controller occurs.
Alarm Banner (click banner or press F1 to acknowledge)

Trouble Banner (click banner or press F1 to acknowledge)

An Alarm can be set up on a Binary Input or Output to tell you when it is either of the two positions.
On an Analog Input, you can set the high and low limits that will cause an Alarm and you can set a Deadband so it doesn’t keep going in and out of alarm all day when it is close to the limits. You can also put in a time delay for the alarm as well as a lockout. For example, you don’t want to get an alarm on supply temp when an AHU is not started (setup a Lockout), or right when it starts (setup a delay).
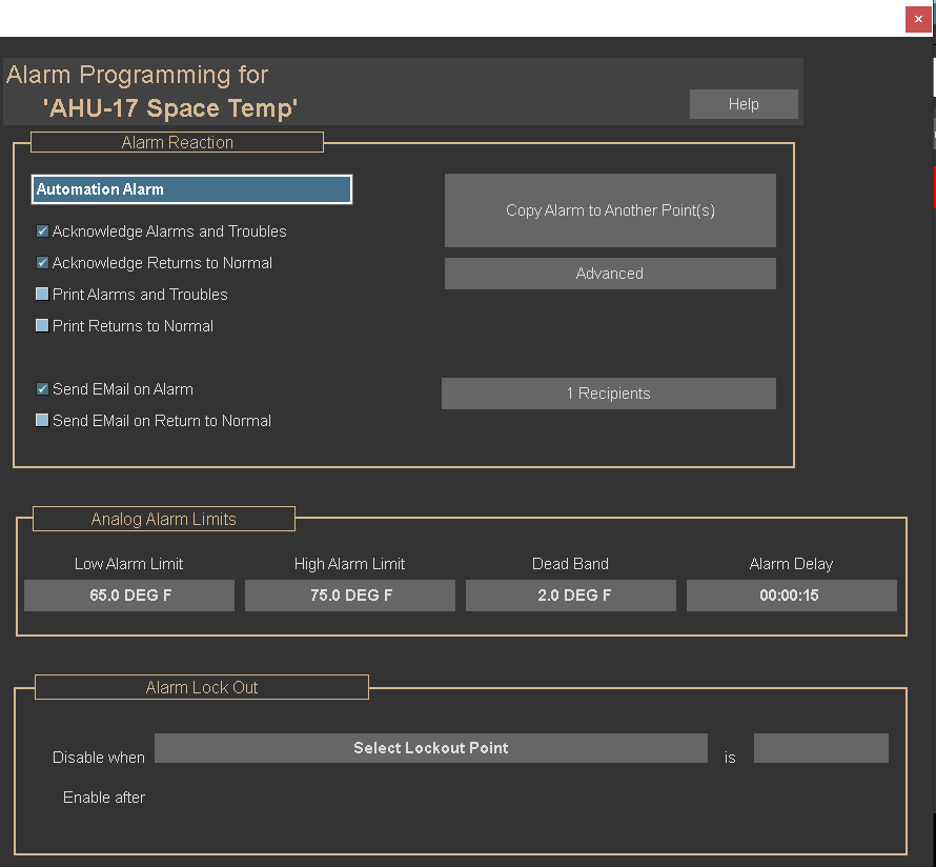
The next type of Alarm is “When Input Fails”. This type of alarm indicates that a Binary Output, one that starts a piece of equipment like a fan or pump, has failed to start. This is indicated by the Binary Input or Status point showing that the equipment is Off. To make this type of alarm work or even to get the choice of Input Failed, you must link the input and output. If you don’t have a status (On or Off), then you cannot use this type of alarm.
Go to the Program screen of the Binary Output point, which is often named something like AHU 1 S/S (start/stop) for example. In the top right, click the button labeled “Link to Binary Input” and you will see a list of possible Binary Inputs that are not already linked. You can only link a point once. Choose the related Status input and the Link button will change to a “Separate” button. Use that button if you need to unlink the points. When linked, all buttons related to both points will show on the same Program screen.
Now set up an Alarm on that Program screen and you will see the choice “When Input Fails”. Sometimes, status points are based on an amperage reading and can take a minute or 2 to ramp up. In this case, change the timeout accordingly.
Email Alarms New Feature
Historically, the only way to configure email alarms was by going to the System Menu, then Email Alarms. There is a submenu to add Contacts’ email addresses and text addresses. There is a submenu to add Points that will send out Email Alarms when the point goes into alarm. This is where you add Contacts to the points. There is also a submenu to select points that will send an Email Alarm when the point Returns to Normal (not in alarm). Of course, you must have the Computrols Live Service for the emails to go out and CBAS must be running in Real Mode.
As of CBAS 19 and CBAS 20, you can do all of the above in the Alarm Programming screen of the point. You will click the Point and go to Program, then click the Program Alarm button on the left.
You still must have the Acknowledge checkbox checked and the Return to Normal box checked if you want to send these emails. Now you will see 2 new checkboxes for Send Email on Alarm and Send Email on Return to Normal. Check the boxes you want and click the Recipients button to add contacts. Just that simple. You asked for it and you got it.
The way that Email Alarms are sent changed in CBAS 20, and there is no configuration to do or gmail account needed. Just make sure that the Computrols Live Service is set to run automatically.
Alarm Activity Report New Feature
Now the Alarm Activity Report gives you options as to what you want to see on the report. There are checkboxes to show Automation Alarms, Fire Alarms and Access Control Activity as well as Acknowledgments, and Returns to Normal. If you choose to show Acknowledgements, you have a choice to show Acknowledgments from All Operators or Selected Operators. Of course, you have to set-up Users\Operators and force them to login by taking that right away from the Default User. If an Alarm does not require an Acknowledgment, it will say so after the Point Name.
To use this Report, go to the Reports menu then Alarm Activity Report. Choose All Points or Selected Points (up to 4 Points) then a time period. Then check the boxes to show what you want to see in the Report. Click Generate Report. Click the Printer button at the top or the Export button to the right of the printer button. When you export, you have many choices for the format of the export file. PDF and CSV (comma separated values or spreadsheet) are the most used formats.
New Alarm Programming Report
Now when you print an Alarm Programming Report, you have a choice of the old format and a new Grid format. Either format gives you all of the Alarms programmed in the database. The old format summarized the configuration of the Alarm in text. The Alarm Grid Report gives you columns showing all of the configuration settings including which boxes are checked and whether or not Alarm Emails are sent, but not the recipients. To use this Report, go to the Reports menu then Alarm Report. Choose All Points, a Logical Group or use the filter to select a point. Then choose the Old Report or the New Grid Report. Of course, you can choose to Print or Export the Report just like all others in CBAS.
Did you know?
Did you know that csv files are just text files with values in columns separated by commas? You can write a text file like this and change the extension from txt to csv and you have a spreadsheet. If you have Microsoft Excel installed on your computer and you click a .csv file, it will open in Excel.