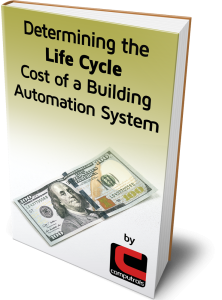As a part of our services, Computrols offers 24/7 phone support to all of our customers. If you have ever taken advantage of this offering, you have likely spoken to our Technical Support Manager, George Hingle. George has been employed by Computrols for over 15 years and is one of our most knowledgeable team members when it comes to troubleshooting in CBAS. As a means building on our already robust FAQ page, George has agreed to share some common challenges he sees in our newsletter each month.
As a part of our services, Computrols offers 24/7 phone support to all of our customers. If you have ever taken advantage of this offering, you have likely spoken to our Technical Support Manager, George Hingle. George has been employed by Computrols for over 15 years and is one of our most knowledgeable team members when it comes to troubleshooting in CBAS. As a means building on our already robust FAQ page, George has agreed to share some common challenges he sees in our newsletter each month.
Heat Map
In CBAS 17, there is a new graphics Point Object option called Heat Map. This option allows a Point Object to change color based on the value of a point. It is often used so that you can see where warm and cool spots exist on floor plans but is easily configurable to fit other applications.
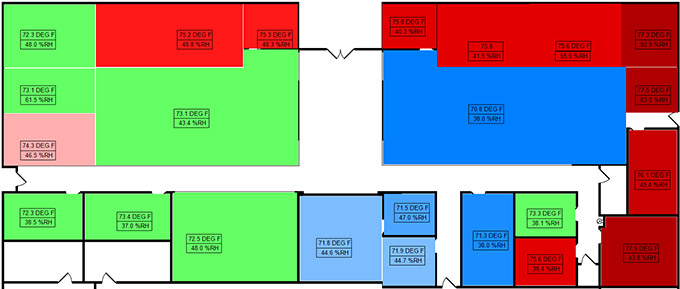
If you check the Heat Map box in the Object Attributes screen for the Point object, you are allowed to choose from a few Heat Maps that are provided by default: Space Temp Wide Range, Space Temp Narrow Range, Space Temp Error, or even Actuator Position. These can be edited to change the colors associated with a temperature range, or new Heat Maps can be created from scratch (see below). For instance, you can use a Humidity point and create your own range of colors based on 0-100% Humidity. Or, just use the Actuator default which is also 0-100% and uses shades of gray to black.

Once a new Heat Map is created, it will be available for any other point on any other graphic in the database. Because it is based on a Point, it can also be setup to do some of the same things as any other Point object, like display the Point Name, Value, Units, make the point Clickable etc. However, you cannot set up a “Hot Color” or make it change colors when in alarm.
If you need to do those things, you can overlay another version of the Point object on top of the Heat Map.
Override Timer
If you need to setup an override timer to run an AHU after hours using the override button on the S3 LCD temperature sensor, there are examples of this in the Template Database that is included with every CBAS installation. Look for the AHUs programmed on the Controller Channel or the VAVs on the VAV channel that have S3SP (Setpoint is on the S3 Stat) in the name.
Here are the basics:
- Add a Software Setpoint and call it something like AHU 1 Override Interval. Depending on how long the maximum override time will be, set the range of the point to 0 – 600 Minutes. Command the point to 180 Minutes which will be 3 hours for example.
- Add another Software Setpoint and call it AHU 1 Override Timer. Setup Logic on the point to evaluate every 1:00 Minute:
If AHU 1 OVERRIDE TIMER is greater than 0 MINS
then adjust AHU 1 OVERRIDE TIMER by -1 MINS
If AHU 1 OVERRIDE TIMER is equal to 0 MINS
and AHU 1 OVERRIDE BUTTON is OCCUPD
then UNOCCD RM 3 OVERRIDE BUTTON
The above logic statement will make the timer point count down 1 minute at a time while the Override Button is ON, and command the button OFF once the timer has reached 0 minutes.
- Now go to the Override Button point, also known as Unoccupied-Occupied point. Create logic that evaluates “On Status Change” on that point:
If AHU 1 OVERRIDE BUTTON is OCCUPD
then command AHU 1 OVERRIDE TIMER to Equation Begin
(AHU 1 OVERRIDE INTERVAL) Equation End
If AHU 1 OVERRIDE BUTTON is UNOCCD
then command AHU 1 OVERRIDE TIMER to 0 MINS
Every time the status of the button point changes, the above logic will evaluate. If the button is switched to OCCUPD, the timer will start counting down from whatever you have the Override Interval commanded to.
The final step is to add logic on the Start/Stop point for the AHU that looks at the Override Timer. This logic commands the AHU to START when the timer is greater than 0 mins, and then releases the point via an AUTO command once the timer equals 0 minutes, allowing the point’s Schedule to take back over.
- On the AHU 1 Start/Stop Point:
If AHU 1 OVERRIDE TIMER is greater than 0 MINS
then START AHU 1 START/STOP
If AHU 1 OVERRIDE TIMER is equal to 0 MINS
and the priority of AHU 1 START/STOP is Logic 1 Programming
then auto AHU 1 START/STOP
If you have any questions for George or any of our experts, please send them to info@computrols.com, and you may see them answered in our next newsletter.