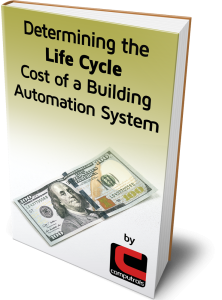Dual Monitor Setup
I was recently asked for help with setting up a secondary monitor with Graphics View. There is a feature in CBAS20 to launch Graphics or Activity view on a second monitor.
Some engineering groups in larger buildings like to have a large monitor showing their most important points at all times. Graphics View can give them what they want in one Graphic that is much like a dashboard. Activity View can show them all Alarms that have come in recently. Activity View can also display Access Control activity.
You can choose to have Activity View and\or Graphics View launch as a separate window, allowing you to drag one of those windows over to a second monitor. These Views actually launch as a GW (Graphic Workstation) open to that View. When you choose to use Dual Monitor Setup, CBAS will create special GWs in the Workstation Channel.
To set this up, first you must have a second monitor attached to your computer and working. Right-click on the Windows Desktop and click Display Settings. You can also get there by clicking the Windows Start Button then Settings (looks like a cog) and choose System, then Display.
Once in Display, scroll down to “Multiple Displays” and change the setting to “Extend These Displays”. Click Yes to save the setting.
You can also scroll up to the top and rearrange the displays, by dragging one display to the opposite side of the other display. This will affect what direction you have to drag a Window to move it to the other display.
Once you have the Displays setup the way you like, open CBAS and Log In. Click the System menu, then Configure Workstation. Click the Dual Monitor Setup button in the bottom right.
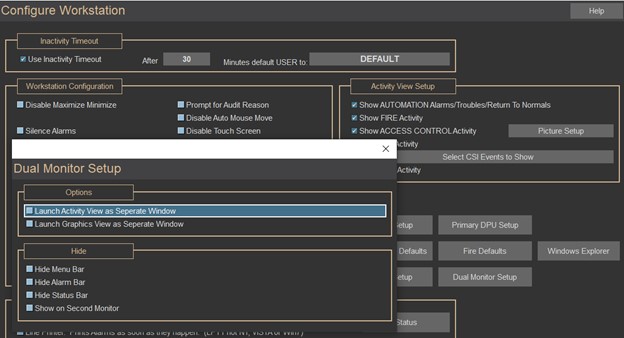
Click the checkbox to Launch Activity View or Graphics View, or both, as a Separate Window. Use the check boxes in the Hide section to Hide the Menu, Alarm and Status Bars. If you are choosing to launch Graphics, then don’t hide the Menu Bar because you will need that to select graphics to view. For testing purposes, let’s choose to Launch Graphics. After making changes to the Dual Monitor Setup screen, right-click and restart CBAS.
For this feature to work, you must open another CBAS on the DPU and connect it as a GW. The reason is so that you have the correct IP address on the GW connections screen. So open CBAS a second time and it will tell you that you don’t have a database. On the Main Menu, click Database, then Open Database and select GW. Check the box to the right and load GW names. From the drop-down list, select one other than the Local GW. Click Connect and your GW should open. Close it and move to the next step.
Once back in Real Mode, click Graphics View and another window will open. Click the tab on the Task Bar if it doesn’t pop up. You should see your home graphic or the last graphic that you viewed. Or, it might tell you that the DPU doesn’t have the Preprogrammed Views configured. Click OK then click Database, Open Database. Make sure the IP address of your DPU is correct and check the box to the right. Select one of the Graphics or Activity View GW names and click connect. From then on you should not have to select GW again.
Click and hold the top part of that CBAS window and drag it to the other monitor. Default direction would be to the right unless you moved the second display to the left of display 1 in Windows Display Settings.
Once the window is there on the second monitor, you might have to click the Maximize button which is the square in the top right of the CBAS window. This will need to be done if the second monitor is larger than the first, because the window will not fill up the screen on the larger monitor.
If you have a second monitor available and are inclined to use it for this purpose, go ahead and give it a try.