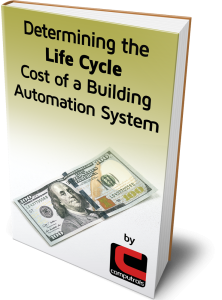CBAS Graphical Workstations (GW) Explained
CBAS software can be started in several different modes, one of which is GW Mode, also known as Graphical Workstation Mode.
On the DPU, also known as the Automation Server or Front End PC, CBAS software runs the database for the building in Real Mode and communicates in real-time to each of the controllers at the site. Additional PC’s on the network can run CBAS in GW Mode and connect to the DPU, allowing for several users to simultaneously work with a database.
From CBAS on a GW, you can perform most of the same operations that you might at the DPU: command points, change logic, set schedules, adjust PIDs, run reports, add and remove access control cards, add users, etc. Some operations you can’t do from a GW are making database backups and add and remove controllers, points, or channels.
By default, CBAS Professional allows up to 2 GWs to connect at one time. You can have as many GWs programmed as you like in the Workstation Channel, but only 2 can connect at any one time. If you would like to allow for an increased number of simultaneous connections, additional GWs can be purchased and added to the site license.
Typically, when the database is first programmed and the installation is commissioned, 2 GWs should be added to the database by the technician doing the installation. To add GWs to the DPU, go to Editor Mode then Hardware View, click the Workstation Channel and then click Controllers. You can ignore “Local GW” as this represents the instance of CBAS you are currently using at the DPU. Click Add a GW/Stringserver:
For clarity, give it a name that indicates where the GW is located or who is using it, then choose GW for the configuration and click Add NOW! Under Configuration, there are other choices: You can also add a StringServer (allows a CBASweb Server to connect) and VAV-B Commission (connects and opens the VAV-B Utility Program). Once you have added all needed GWs, exit from the Workstation Channel screen then click it again and click Program. On this screen, make sure the IP address listed is the IP address of the DPU on the network the GW will be connecting from. You can get this by opening a Command Prompt and typing “ipconfig/all” then clicking Enter. If you have more than one IP address, make sure you enter the one that is on the subnet where the GW computers are. Otherwise, CBAS doesn’t know which network card to expect GW connections from. Once the info has been entered, escape and you can return to Real Mode.
In order for a GW to connect, the version of CBAS on the GW must be very close to the version running on the DPU. To see what version is running on either the GW or DPU, go to System, then CBAS Version, and note the Product Version. If you are not on the same version, you can close CBAS and copy the CBAS19.exe from the C:\CBAS19 folder on the DPU and copy it to the same location on the GW.
When you first open CBAS on the GW, it might open in Editor mode. If a database does happen to open, close it by going to Database, Close Database. Once closed, Click Database, then Open Database and choose Remote GW.
Enter the IP address of the DPU then check the box to Load GW Names. If successful, you can click the dropdown list above and choose a GW name that is not already connected. The list will indicate which GWs are not connected. If they are all connected, then you need to add more GW license slots to the DPU. After choosing a GW, click the Connect button – CBAS GW will automatically synchronize with CBAS DPU and load the active database after a few moments.
If you have Graphics programmed, there is one additional step needed to copy the background image files over to the GW from the DPU. Once the GW is connected, click Graphics View, then press Ctrl-E to enter the graphics programming mode. In CBAS v17 and newer, under the Misc menu, select Graphic Image Sync to automatically copy the background images over to the GW.
If you are unable to connect, please check some of the common causes below:
- DPU may not be in Real Mode
- Incorrect IP address for the DPU entered into the Workstation Channel settings
- Incorrect IP address for the DPU entered into the GW connection screen
- Network firewall – be sure that TCP ports 8750 and 3306 are open to the DPU